Ноутбук не подключается к WiFi (не может подключиться)
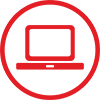 Что делать, если ноутбук не подключается к WiFi? Причинами неполадки могут выступать самые разнообразные проблемы с оборудованием, справиться с которыми лично бывает достаточно трудно, особенно, если они вызваны поломкой оборудования (самого ноутбука или роутера).
Что делать, если ноутбук не подключается к WiFi? Причинами неполадки могут выступать самые разнообразные проблемы с оборудованием, справиться с которыми лично бывает достаточно трудно, особенно, если они вызваны поломкой оборудования (самого ноутбука или роутера).
В Санкт-Петербурге наш сервисный центр готов помочь вам с решением проблем подобного рода. Обращайтесь.
| Вид услуги | Стоимость, руб. | Гарантия, сут. | Срок работ, мин. |
|---|---|---|---|
| Диагностика | бесплатно | - | от 10 |
| Замена модуля WiFi | от модели | 30 | от 30 |
| Установка и настройка драйверов | от 300 | - | от 30 |
| Настройка BIOS или Windows / Mac OS | от 800 | - | от 30 |
Рассмотрим наиболее типичные ошибки, приводящие к неполадкам.
Кто виноват – роутер или ноутбук?
Если Ваш ноутбук не подключается к ВайФай, то, прежде всего, следует выявить виновника ошибки. Им может быть как электроника, так и роутер. Для проверки рекомендуется использовать дополнительные устройства (смартфон, планшет, другой ноутбук). Подключитесь к сети WiFi – если стороннее устройство получило доступ в интернет, то проблема кроется в ноутбуке. Отсутствие связи указывает на явные проблемы с роутером.
Ошибки в параметрах маршрутизатора
Если роутер в порядке, а ноутбук все равно не хочет подключаться к сети, то, вероятнее всего, возникли ошибки в настройках маршрутизатора. Для исправления ситуации необходимо принять следующие меры:
- Пользуемся любым интернет браузером и в строке поиска вписываем IP маршрутизатора (он указан на упаковке роутера);
- в случае отсутствия данной информации используем инструкцию: вызываем командную строку. Для пользователей Windows 8 это делается комбинацией Windows+X. Обладателям других версий операционной системы необходимо нажать Windows+R;
- перед Вами появится окно, куда следует вписать команду ipconfig;
- выбираем категорию «Основной шлюз», который и является искомым IP адресом;
- после ввода адреса система потребует логин и пароль – admin;
- выбираем раздел «Расширенные настройки»;
- в графе «Основные параметры» активируем работу беспроводной сети и нажимаем «сохранить».

Фильтры роутера
Зачастую ВайФай может оказаться недоступным «благодаря» фильтрам роутера, которые запрещают определенным устройствам доступ к сети при исправной работе интернета. Одной из таких систем безопасности является MAC-фильтр. Для устранения неполадки необходимо зайти в меню ВайФай и выбрать категорию «Ограничения». В большинстве случаев данный раздел отключен, но порой его активируют.
Если защитная функция Вам не пригодится, и Вы пользуетесь интернетом в качестве домашней сети, то рекомендуется выключить опцию. Если дополнительная защита необходима, то следует проверить фильтр – нет ли там Вашего адреса в списке.
Устаревшие драйвера
Почему ноутбук «отказывается» подключаться к ВайФай? Часто встречаемая ошибка - отсутствие обновлений или неправильно установленные драйвера. Поставить точный «диагноз» поможет иконка внизу монитора, оповещающая о том, что доступных подключений нет. Хотя на самом деле они присутствуют. Данная проблема типична для ноутбуков, у которых переустановили систему. Драйвера не соответствуют требованиям новой версии Windows.
Для проверки наличия драйвера и его версии необходимо выполнить следующие действия:
- открываем меню «Свойства»;
- открываем вкладку «Диспетчер устройств»;
- выбираем меню «Сетевые адаптеры». Если напротив раздела нет восклицательных знаков, то драйвер подходит для системы. В противном случае Вы установили не удовлетворительный драйвер и его необходимо заменить подходящим для новой Windows версией.


Атака вирусов
Если Ваше устройство резко перестало подключаться к сети, то причиной может быть поражение ноутбука вирусами, которые сбивают настройки системы и препятствуют доступу к интернету. Если проверка Антивирусом не выявила угрозы, то повреждение файла системы могло быть спровоцировано установкой какой-либо программы. Для устранения неполадки пользователю необходимо удалить интернет подключение и создать его снова. Альтернативой является восстановление системы:
- выбираем раздел «Все программы»;
- посещаем меню «Стандартные», затем «Служебные»;
- нажимаем на клавишу «Восстановление системы», подтверждаем операцию кнопкой «Запуск»;
- выбираем точку для восстановления – необходимо выбрать дату до установки вредоносной программы;
- после окончания процесса компьютер следует перезагрузить.


Отсутствие подключения – какие еще причины могут привести к неполадке:
- ограниченный доступ – характеризуется наличием желтого треугольника внизу монитора. Проблема может возникнуть при сбоях в настройках IP адреса сети;
- большое количество подключенных абонентов – если Вы используете «слабые» модели роутеров, то будьте готовы к регулярным «зависаниям» при подключении нескольких устройств или при отключении прибора из розетки;
- долгая авторизация – нарушены настройки автоматического подключения к IP адресу.
